Give – MailChimp
MailChimp is a strong email marketing solution that gives you the ability to gather, manage, and communicate with visitors to your website by utilising their extensive email templates and campaign capabilities.
This GiveWP Add-on enables you to give the opportunity for your donations to opt-in to your Audience List and Audience Groups using the widely used email marketing service MailChimp. You will require the following in order to successfully combine MailChimp and GiveWP:
- An operational account with MailChimp
- A key for the MailChimp API
- This add-on for MailChimp’s GiveWP
- The plugin for WordPress known as GiveWP
Once your MailChimp Add-on has been activated, navigate to “Donations > Settings” and select the “Add-ons” option from the drop-down menu. You will see a section there that is labelled as the MailChimp Settings. At this point, you’ll be prompted to enter your MailChimp API keys into the settings, after which you’ll be able to select which global lists you wish to make active. Continue reading to find out how to accomplish just that:)
Getting Started with MailChimp
You will be sent to the MailChimp Dashboard once you have successfully logged in once you have completed the MailChimp signup process. Your name should be visible in the lower left-hand corner of the screen. If you select it, a submenu will show up when you click it. To access your account, select the “Account” menu option.
You will notice a succession of horizontal menu choices when you navigate to the Account screen. After clicking on Extras, a drop-down menu will become visible. Simply choose the API Keys tab.
Move your cursor a little farther down the page until you reach the area labelled Your API Keys. There, you’ll want to select the option that’s labelled Create A Key. You will have a Key automatically produced for you. You will be able to view the date that the Key was made, the name of the person on your team who generated it, how it is labelled, the Key itself, a link for that key’s QR code, and a link to deactivate or enable that particular key.
Creating Audiences & Groups in MailChimp
You will need to have at least one or more Audiences (or Audience Groups) created inside your MailChimp Account before you can assign GiveWP form subscriptions to MailChimp. This is necessary in order for you to be able to assign GiveWP form subscriptions to MailChimp. You may get started with it by clicking on the following fast links:
- Build a Targeted List on MailChimp.com.
- Build use of MailChimp to make an Audience Group.
Configuring MailChimp with GiveWP
Once you have your API key, make a duplicate of it and then head over to the WordPress Dashboard of your website. From there, browse to “Donations > Settings.” After reaching that point, select the Add-ons option to continue. In the very first field, you will see a spot designated for pasting in your MailChimp API Key. Immediately after you paste it, you should click the save button. That key will be saved, and GiveWP will be compelled to hunt for a link to your MailChimp account. This makes it possible to populate the Audience Name column as well as the Audience Groups field.
You may also configure the following global parameters from this location:
Double Opt-in – If this setting is enabled, MailChimp will send an email to any contributor who has previously elected to be included to your list. The email will contain a link that the donor must click in order to reaffirm their desire to be added to your list. This may be a very efficient method for ensuring that your list is highly robust and is not stuffed with people who are likely to send spam.
Enable Globally – When this option is enabled, these settings will be applied by default to all of your forms, both those that now exist and those that will be created in the future. This can also be overridden on a form-by-form basis.
Default List – When a donor chooses to opt in on one of your contribution forms, they will automatically be added to whichever of your MailChimp Audience lists is specified as the global default in this setting.
Default Label – This establishes the global default language for the opt-description in’s and how it is communicated. This can be changed on a form-by-form basis.
Send Donation Data with MailChimp
If you select the “Send Contribution Data” option, MailChimp will get donation data under the details for your new subscriber. This data includes the “Donation Form Title,” “ID,” and “Payment Method,” among other information. Once MailChimp has been linked, any custom contribution data that has been collected through the use of Form Field Manager, Recurring Donations, Fee Recovery fields, or other sorts of custom meta data can be sent to MailChimp along with the new subscription.
Enable Send Donation Data
To activate this feature, navigate to Donations > Settings > MailChimp in the menu bar. Put a checkmark in the box next to the option to Send Donation Data. After that, if you wish to include that data as well, you may also choose to submit the Form Field Manager fields by clicking the “Send” button.
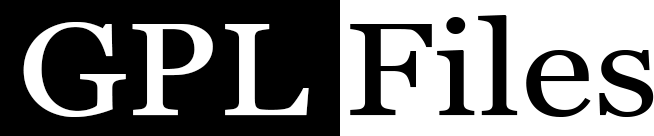

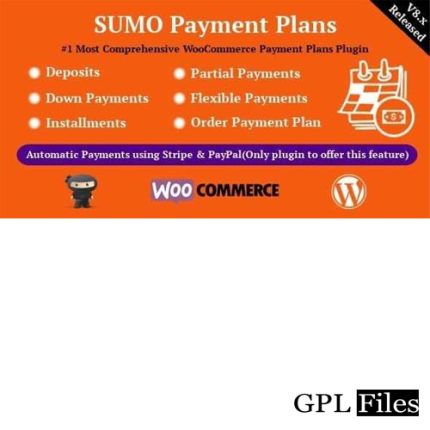
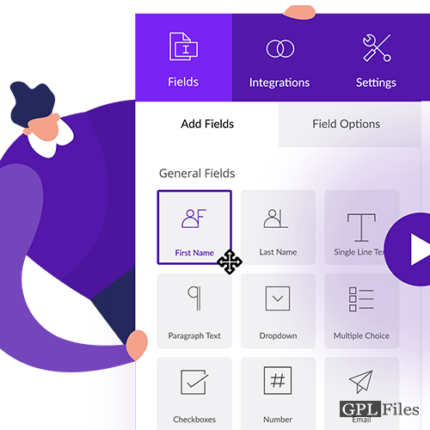
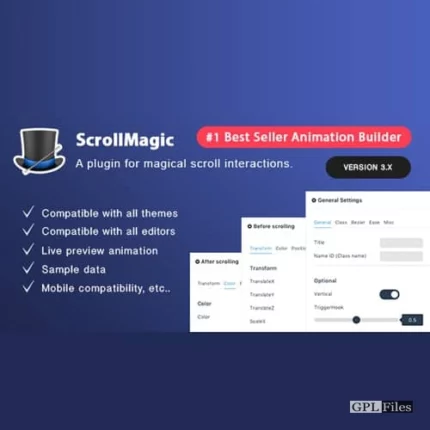
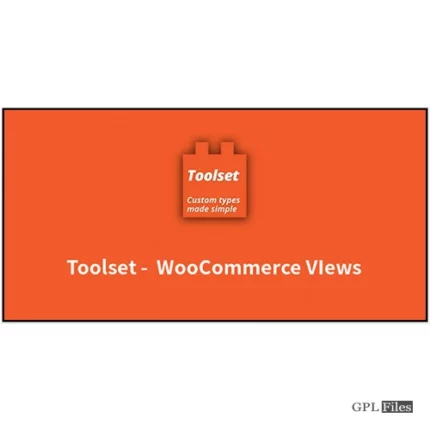
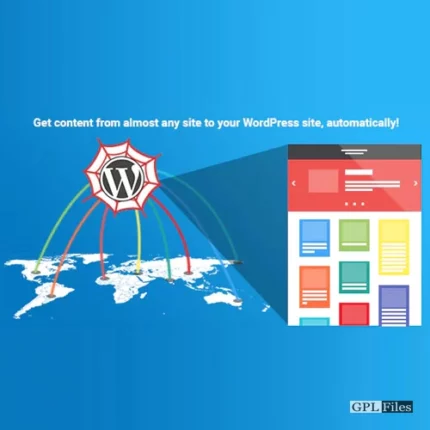


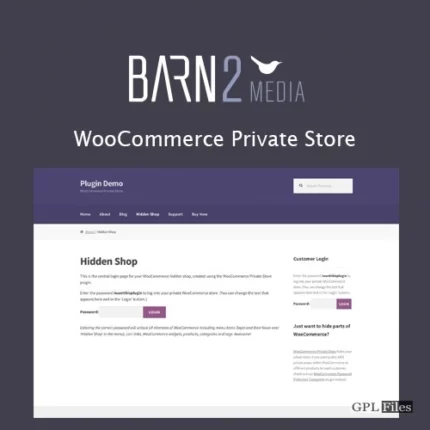
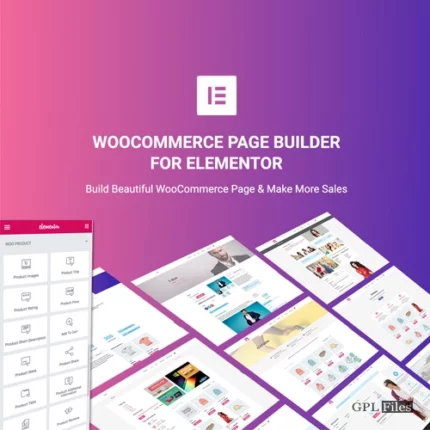
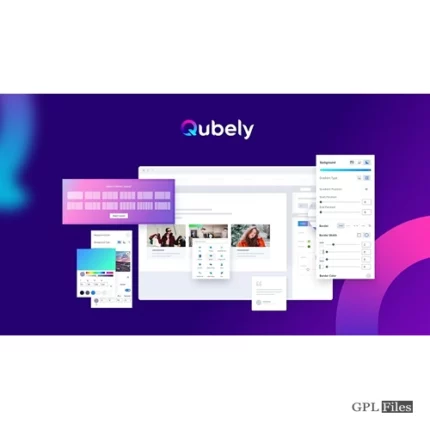
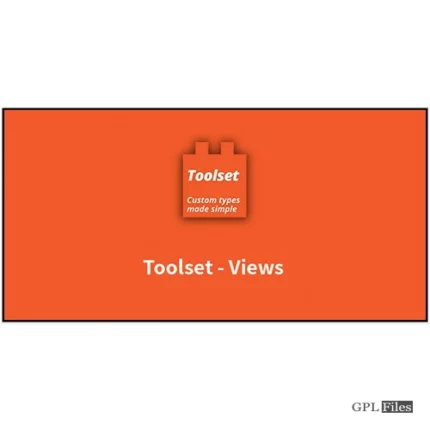

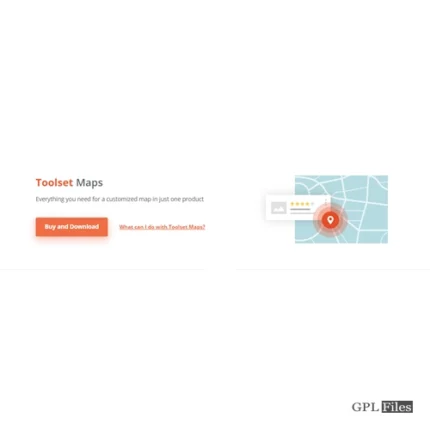
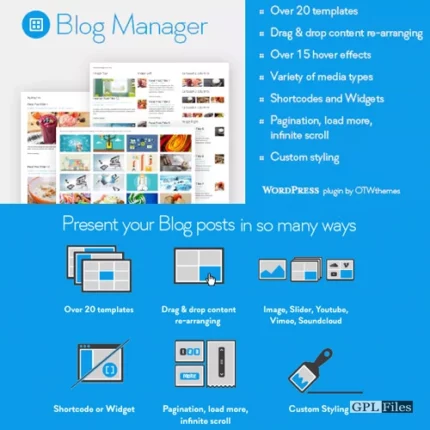

Reviews
There are no reviews yet.