Thrive Theme Builder
How Thrive Theme Builder Works – Hands-On
The ease and speed with which Thrive Theme Builder allows you to launch your own unique website is one of its most appealing features. In fact, I’d say its setup process is the quickest and easiest of any WordPress theme builder I’ve tested. Unlike most other theme builders, Thrive Theme Builder is a full-fledged WordPress theme rather than a plugin. During installation, you’ll be able to select universal theme component templates. Things like the format of your blog posts, your header, etc.
Go Through the Theme Builder Wizard
Installing Thrive Theme Builder is the same as installing any other WordPress theme (Appearance > Themes > Add New).
Then, you can launch the theme creation process from the Thrive Dashboard > Thrive Theme Builder. The first step is to decide on an existing theme to use as a foundation. You can still use the drag-and-drop editor to make changes to the appearance independent of the theme from which they originated.
At the time of this writing, there is just one base theme available in Thrive Theme Builder, and it’s called Shapeshift, so picking one is simple. However, new choices could soon become available to you that would significantly improve your situation:
Customize Colors and Typography
The next step is to modify the theme’s color scheme and typeface. The good thing about these options is that once you make them, they will affect your entire theme.
Customize Templates or Create New Ones
This is where things become interesting, and where Thrive Theme Builder really shines. Let’s say you’re happy with the way the default template you choose turned out, but there are a few minor details you’d like to change. Perhaps you’d like to change the order of the titles. Go to the Templates section to see a list of all the premade templates and the opportunity to make your own: Secondly, you can make a new template that you can utilize in specific cases. For your blog’s evaluations, for instance, you may wish to develop a unique post format.
Dynamic Content Widgets
Keep in mind that when you utilize a theme builder, you’re not just making a one-off design (or your header template, footer template, etc.). To facilitate this, we’ve included some new Article Components widgets for you to use. If you embed the Author Name widget, for instance, it will show the author’s real name. The title of the blog post is shown in the widget labeled “Post Title,” and so on. directly from your website. Select an existing post from the Choose Content drop-down menu in the top-right corner to see how your template would look with various content:
Switch Between Templates
The ability to rapidly move between templates without having to exit the editor is another fantastic addition.
Let’s imagine you’re making changes to a blog post template and you realize you want to change the header. A simple click will take you to the editor where you can begin customizing your header.
Include Custom Fields
Users with more experience will get the most out of this strategy. Extra data can be saved about a piece of content using custom fields. A “Rating” custom field, for instance, would allow you to keep track of a numeric review score.
You can dynamically integrate data from custom fields in your templates, just like you can with ordinary WordPress content (like the blog post author) when using Thrive Theme Builder.
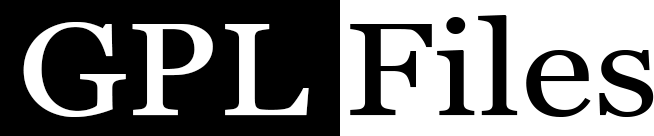

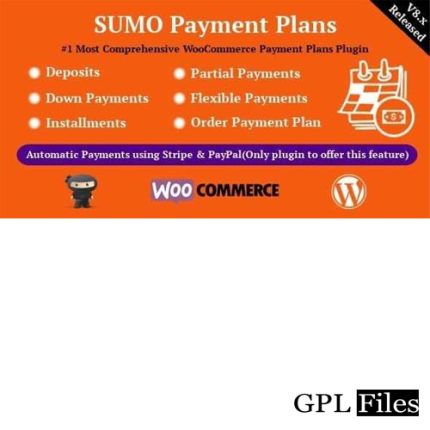
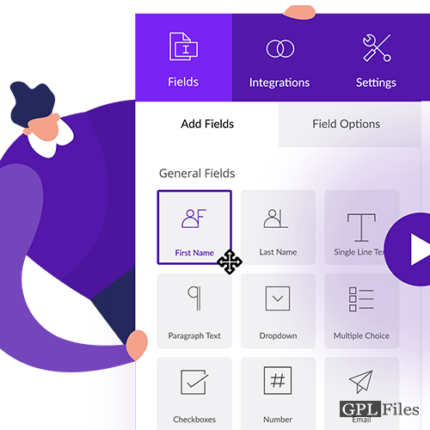
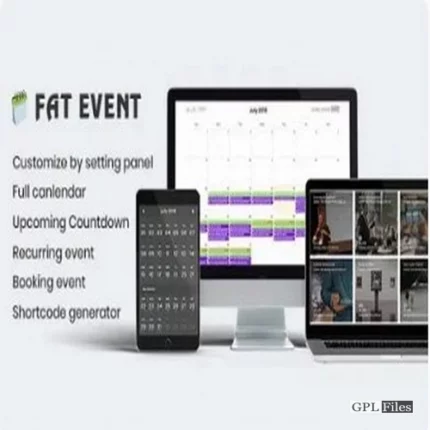
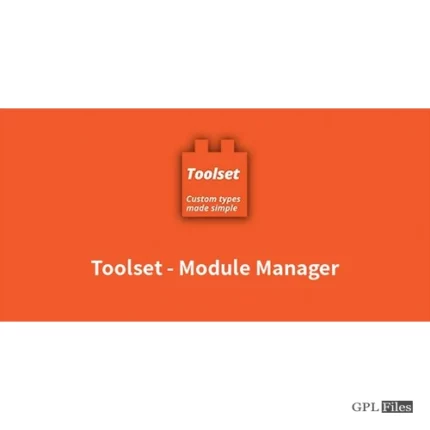


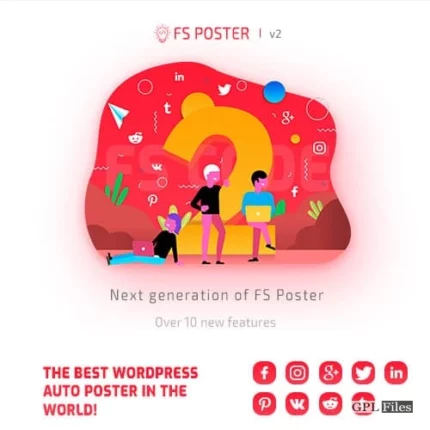
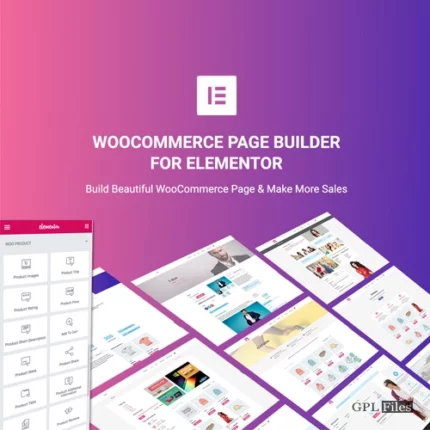
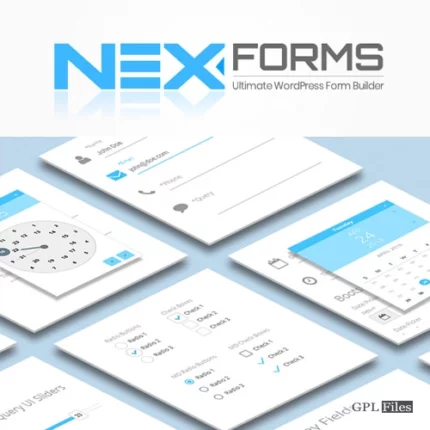
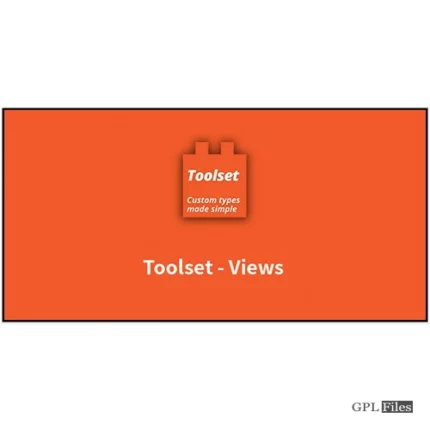
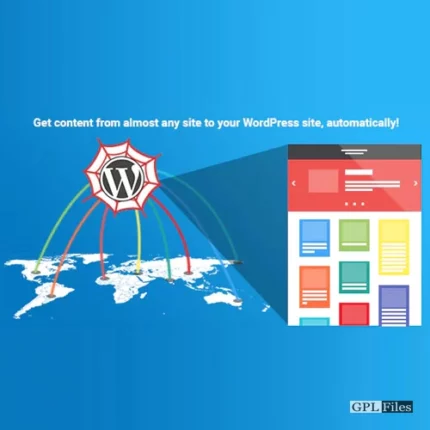
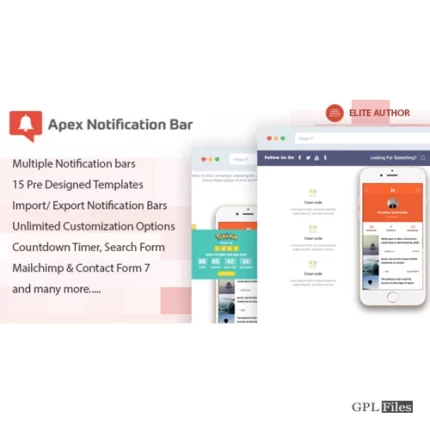
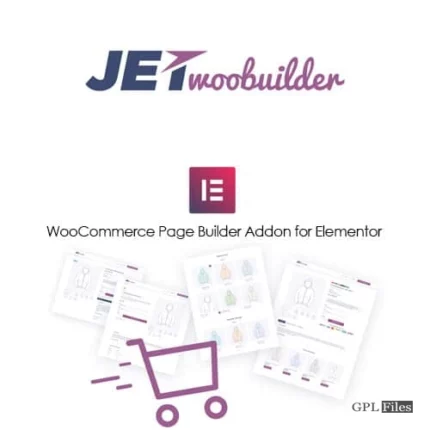

Reviews
There are no reviews yet.