Super Forms | Mailchimp
Using this plugin, you will be able to update the subscribers that are already associated with a certain listing in your MailChimp account as well as add new subscribers to that listing. Not only that, but you may also give your subscribers the ability to keep their interests up to date through your website. Naturally, you will need to organise your listings into groups in order to use the selected one! However, this is a feature that you can choose to have and it is not essential. This add-on will automatically obtain the so-called interests for you if you have groups set up in your account.
Within your settings panel you will get an extra tab named “MailChimp”.
You will be prompted to enter in your MailChimp API key on the following page.
You can learn more about this key by reading the section of the MailChimp Manual page titled About API Keys if you are unsure how to locate it.
When you have setup your API key correctly we can move on and create our Subscribe Us form.
Make sure that we are now on the page that allows us to create new forms, which is called the Create Form page.
There are two paths open to us. Loading the existing MailChimp form that we designed just for you to simplify things and make your life easier is the simplest and most convenient solution available.
To accomplish this, select “Examples” from the menu on the right side of the screen. This will show the selection where you can choose which example forms to use. Forms that you have used in the past will also be displayed here. In this particular instance, we would like to choose one of the MailChimp examples. To ensure that we are prepared for any eventuality, we will be using the “MailChimp – Subscribe with interests” option. After you have decided which form you want to use, click the “Insert” button.
The page will be refreshed, and a new form that includes a variety of fields will be saved. You will be warned that the List ID is invalid if everything is configured appropriately, which it should be.
This is because the List ID has not yet been configured on your end. In order to configure the List ID, we are going to make some changes to the “MailChimp” column.
To accomplish this, select the pencil icon from the toolbar.
You will see that the “Element Settings & Options” tab has been visible, and all of the settings that are included inside it have been loaded.
You will have the ability to alter your List ID after navigating to this area. MailChimp has a section on their website titled “Find Your List ID” that you should read if you are unsure on how or where to locate your List ID. You can find this section under “Manual.” In addition to this choice, there are two additional significant settings that can be modified according to your own preferences.
You have the choice to select either “Yes” or “No” for the “Display Interests” setting. If this option is given a “Yes” setting, subscribers will be able to select their interests from those that are included in your List. When a current subscriber submits the form, the information on the form will be updated to reflect their preferences. In the event that it is a new subscriber, the information of the new subscriber will be added to the List.
After the form has been submitted, another choice is to send the confirmation email that is associated with MailChimp.
After you have finished making the necessary adjustments, select the “Update Element” button.
When you have finished all of the steps listed above and determined that there are no further modifications that need to be made to your form, you may click the “Save” button to store all of the changes.
Lastly, but certainly not least, copy the shortcode and place it wherever you like on your website!
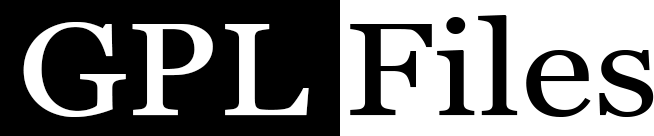

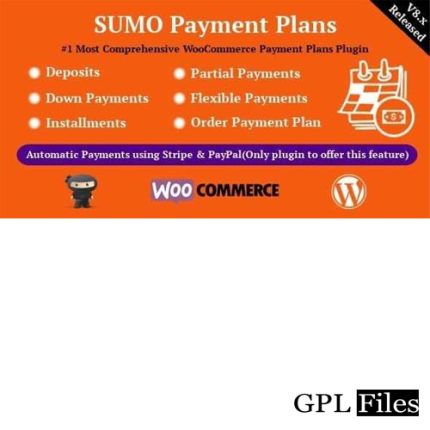
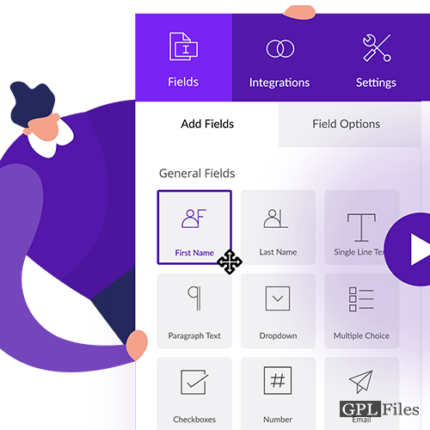
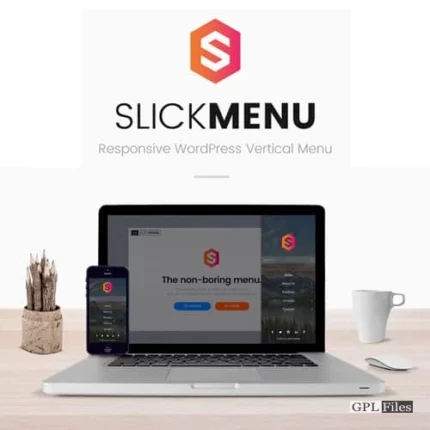
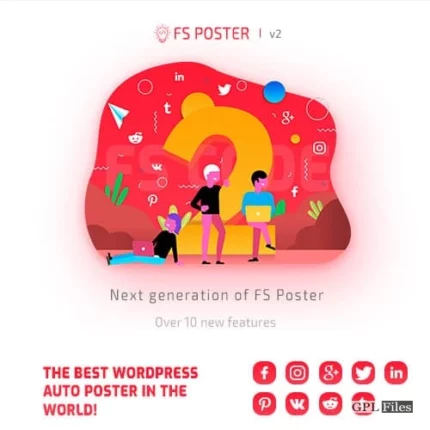
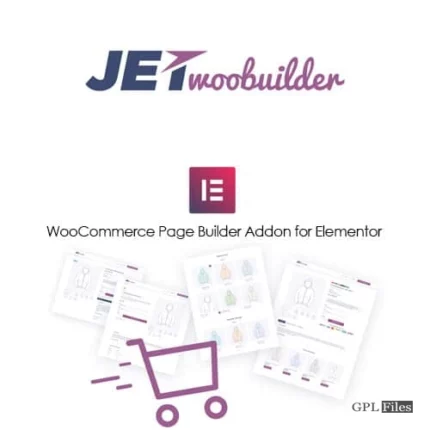

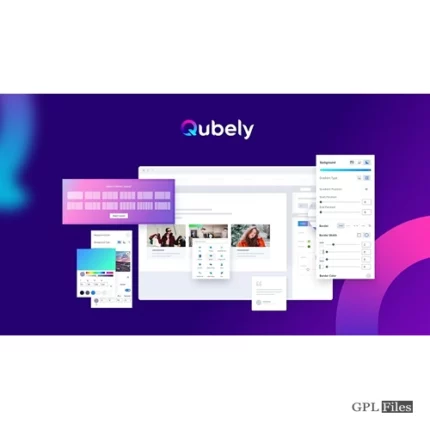
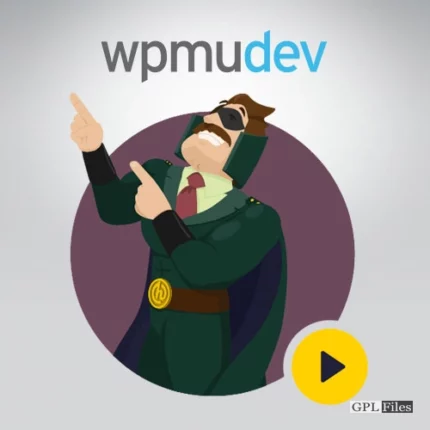
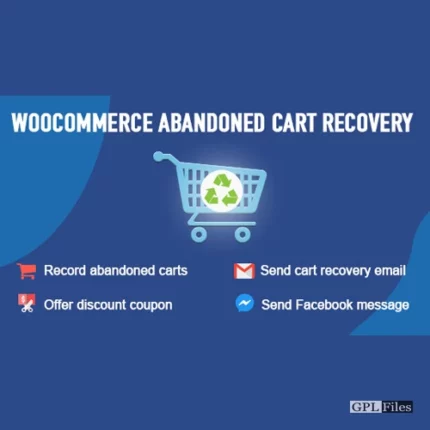
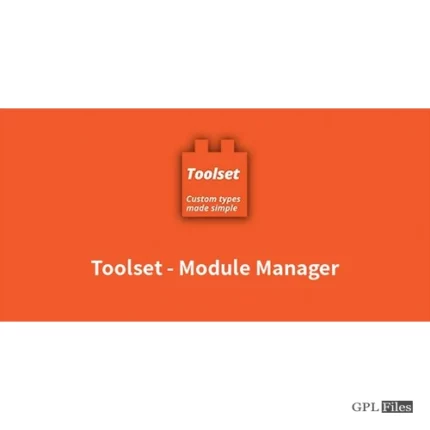
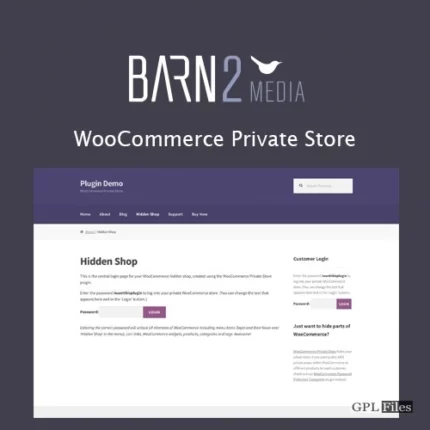
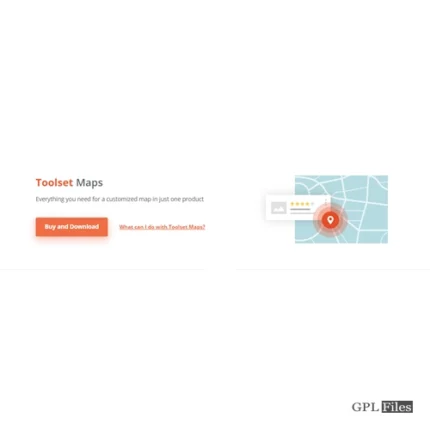
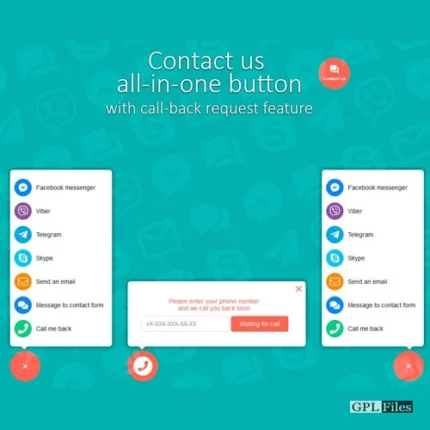

Reviews
There are no reviews yet.