Admin Columns Pro Toolset Types
The Admin Columns Pro Toolset types Addon gives you the ability to personalise the WordPress administrative interface by adding additional content kinds, custom fields, and taxonomies. It is a wonderful plugin that allows you to extend the capabilities of WordPress; however, similar to the majority of other WordPress plugins, it does not make it easy to digest all of the additional content you create.
Admin Columns provides a solution to this problem by granting you increased control over the content of your overview pages. By acting in this manner, we significantly cut down on the amount of time you have to spend editing.
Benefits
Completely personalise the WordPress list table. No coding is required; simply drag and drop your important text into the columns.
Find Any WordPress Content
WordPress content searching has never been simpler. Search, filter, and sorting are all possible for any content.
WordPress Content Editing Has Never Been This Simple
Edit your content immediately from the overview without opening each post.
Inline Editing
You can easily alter single parts of content when using inline editing.
Bulk Editing
Your material can be updated in bulk at once.
Export your WordPress Content to CSV
Make your own unique CSV exports of your WordPress content. By first filtering and categorising your content, which is applicable to all overviews, you can export a personalised selection.
Features
Too many columns? Use Column Sets and Horizontal Scrolling:
The only native way WordPress can handle multiple columns is to hide them from the screen options menu. Toggling columns to create the necessary overview is ineffective. We developed ways to address this problem so you may concentrate on effectively and pleasantly managing your material.
Establishing Column Sets
Create groups of columns with our Column Sets tool, and quickly navigate between these groups from the overview. When you have multiple columns that cooperate to do a single task or objective, this functionality performs admirably. You can break those columns into numerous sets rather than cramming them all into one overview. If certain users or jobs have distinct responsibilities on the website, it is also feasible to construct sets for them.
To evaluate, amend, and filter content based just on the SEO title, meta description, and target keyword, for instance, you may establish a column set. After finishing your SEO duties, you can return to the set that only displays your content, free of any SEO fields.
Horizontal scrolling
Using the horizontal scrolling feature on our website is another approach to handle having numerous columns. When the overview is too small, there is no longer a need to conceal columns thanks to this function. Turn on horizontal scrolling simply. Now, even if the columns don’t appear on your screen, each one will have a practical width. Using the horizontal scrollbar or swiping left or right on a tablet or smartphone, you can horizontally navigate to your columns. When you consistently employ the majority of the columns, this works nicely.
When you need to edit numerous custom fields, this capability comes in handy. In this situation, you can add a column in a single overview for each custom field, and you can modify the fields for each post directly from the overview. Since a developer, I frequently find this to be quite helpful as it allows me to quickly see and update all the information that is available for a certain post. (Performs significantly more well when combined with Column Sets.)
Quick Add
Why use Quick Add
You can add new posts with Admin Columns Pro without leaving the list table page. By just pressing Quick Add, you can add a new row to your table. Quick Add allows you to create material for your website much more quickly.
Instructions
By default, the Quick Add button is hidden. Observe these guidelines to enable Quick Add:
- Go to the screen for the column settings: Settings > Admin Column on the dashboard.
- Uncheck the Quick Add box under the Hide on screen section to enable Quick Add.
- Return to the screen with the list table after saving the adjustments. The Quick Add button is located at the top of the page.
- The new post will be made and posted to the table’s top as a new row.
How to use Saved Filters
Why use saved filters (segments)
We have you covered if you execute the same filtered items repeatedly. You can save your filter selections to a segment and return to it at a later time. As many segments as you require may be saved, and a single click may be used to flip between them. By doing this, you can really create reports and various filtered views of your data while saving a tonne of time.
Instructions
- The list table page should have (smart) filters included (e.g. Posts)
- After clicking the tiny arrow icon to reveal the Filter Menu, select Save Filters.
- Click Save after naming your saved filters. You can now save your filters for later use.
- You may now quickly choose your Saved Filters whenever you want and apply them to the list table.
User Conditions
How to use Column Sets
You can generate numerous column defaults for your list tables using Column Sets (posts, users, etc.). You are no longer restricted to a single column screen and can make as many as you want. Users can choose from each column set via a dropdown menu at the top of the list table screen, making switching extremely simple.
Instructions
Go to the screen for the column settings: Settings > Admin Columns on the dashboard.
Select “+ Add set” from the menu. Click on Add after entering a name. Once selected, the new column set will be created by making a copy (clone) of the current settings.
Once your set is formed, you can add or remove columns, and when you click Update on the top right, they will be stored in your column set.
You can choose to reorder the items that are shown in the drop-down on the list table by dragging the sets on the right.
To access the list table page, click the View button at the top of the page.
By choosing the desired set from the drop-down list next to the title, you may quickly move between different column sets on the list table page.
Multisite Columns
With Multisite Columns, you can see some interesting metrics about your network sites in a glance. You can see just about any piece of information that you would normally only get if you browsed to that network site. Want to see a specific site option (and change it), see which themes and plugins are available and in use? These and many other metrics are available to you and configured in seconds.
A Detailed View of Your Network
We have selected just about any piece of relevant information we could think of and made it into a column. We have created these columns with a single aim: to help you manage your network more effectively. Have a look at all the columns available on the Network Sites screen.
Manage Your Network Users
You can manage the users in your network with real ease. Display any piece of content (including custom fields) of your users. Many columns can also be sorted and edited to save you even more time.
One License, Unlimited Sites
Would it not be handy if you only had to fill in your license once for all your network sites? (Yes, of course!) In the settings menu of your network, you can activate Admin Columns and have it working for all your network sites.
Advanced Custom Fields integration:
With the aid of our add-on, Admin Columns Pro is completely compatible with the Advanced Custom Fields plugin. By including columns, Admin Columns Pro enables you to modify the WordPress list table for any post type. By including ACF fields in the list table, you may display pertinent data, filter it, sort it, and easily change it (both inline and in bulk). You can even export material for other uses. There is a lot to process, so we will go over each aspect in greater detail.
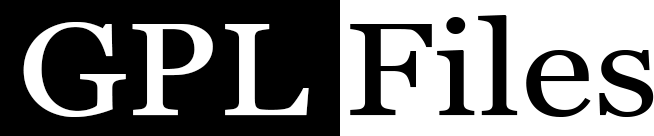
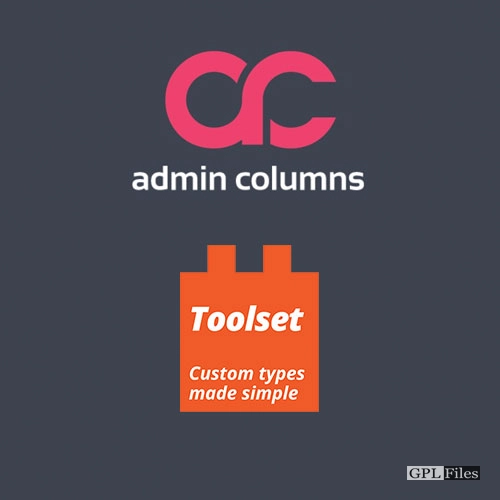
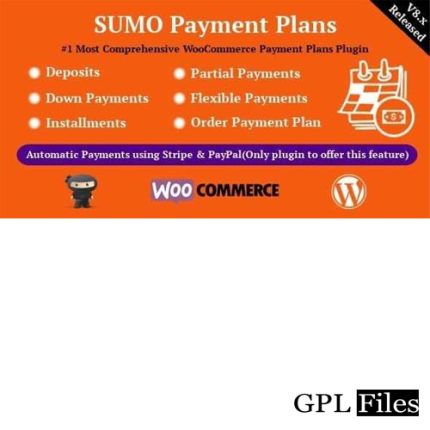
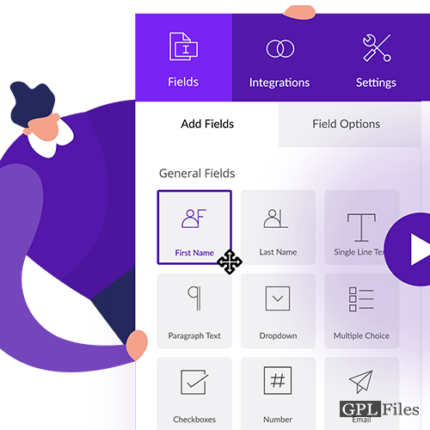
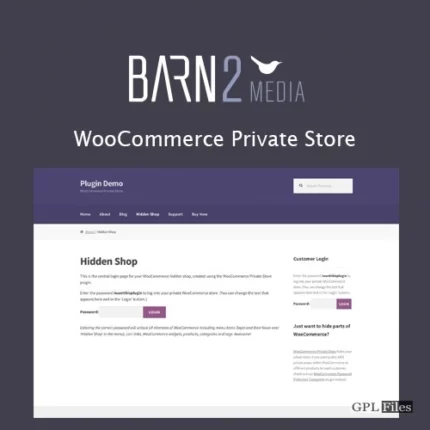
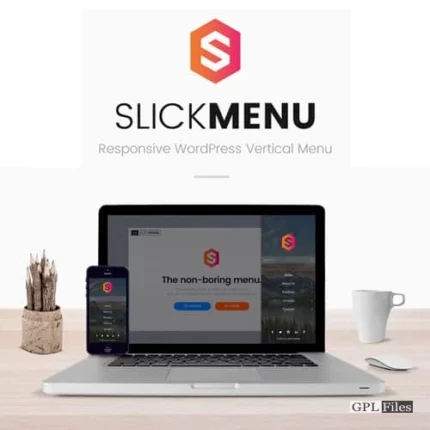
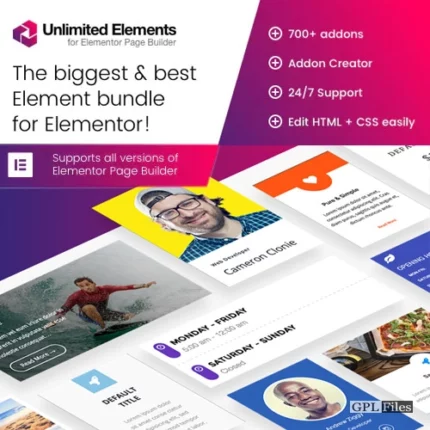
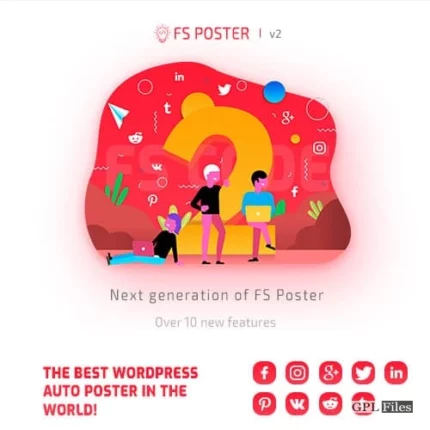
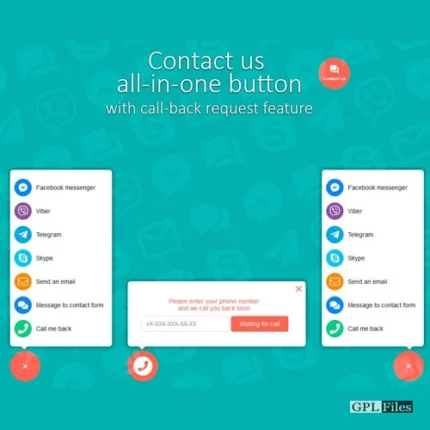
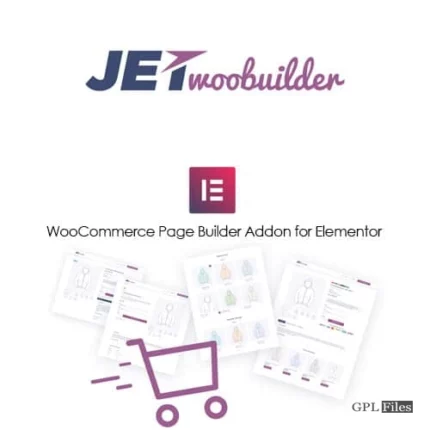
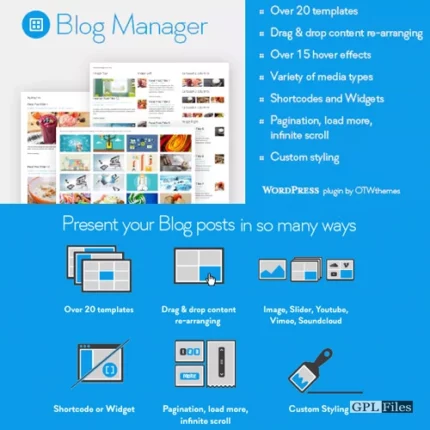
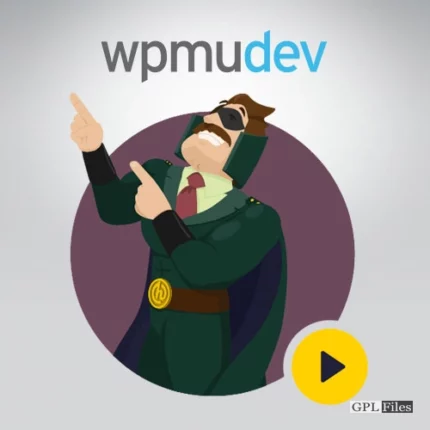

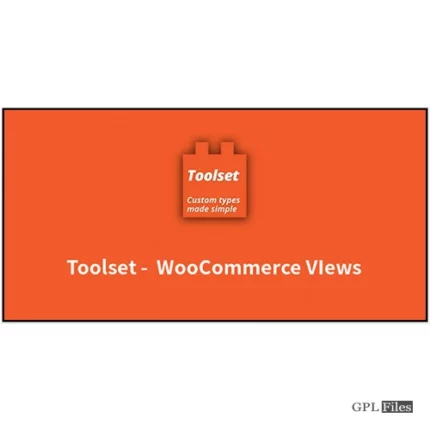
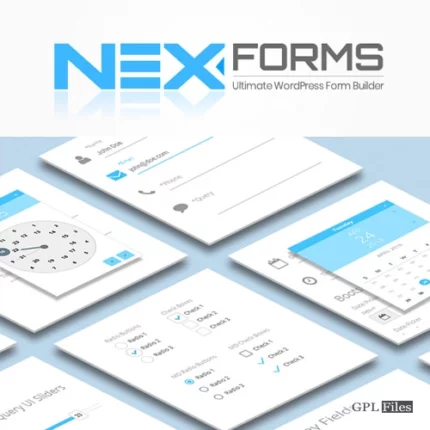
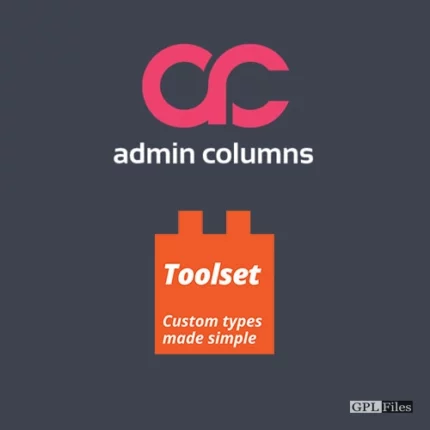
Jack (verified owner) –