WPML Media Translation
Understanding When to Use WPML Media Translation
Only if you plan to use different images in posts, pages, and post kinds across different languages should you install and activate the WPML Media Translation add-on. In order to appeal to your international readership, it’s important to keep in mind cultural differences when creating content.
English Translation
French Translation
However, suppose you simply want to translate the Alt Text, Caption, and Title property of the photos rather than the actual images themselves so that you can utilise the same images for the content in all of the languages on your site. For this use situation, WPML Media Translation is unnecessary. With the WPML core plugin, you can translate such picture texts either automatically or via the Advanced Translation Editor.
Activating WPML Media Translation
The Media Translation add-on is available for download and installation on sites with a Multilingual CMS or Agency account.
To add and activate Media Translation, head to Plugins > Add New > Commercial.
Once you’ve activated Media Translation, you’ll find it under WPML Media Translation. First, you’ll be requested to finish the Media Translation installation procedure. As part of the setup procedure, WPML will automatically look for images and other media on your site and add them to the image translation table on the WPML Media Translation page.
Using Different Images and Media Across Languages
Never manually change information translated with WPML’s Translation Management in order to display alternative images in the WordPress post editor. If you do this, any changes you make will be lost the next time you update the content using Translation Management.
Instead, follow these steps to “translate” your images and media
- To submit your material for translation, visit WPML Translation Management. Choose any item and a list of the associated media will appear. You can send the content for translation after selecting all the photos you want to utilise in other languages.
- Like the rest of your post or page, the image’s caption, alt text, and title will appear in the Advanced Translation Editor for translation.
- Go to WPML Media Translation once you’re done translating the material. To change the image for a certain language, click the pencil symbol in that section.
- Choose a new image to upload, then select Save media translation.
Media Translation Settings
On the WPML Settings page, go down to the Media Translation section to get the various choices for translating media.
Existing media content
- In order to make the default language the default for already-created media, it is necessary to set the language information for the media. Doing so is necessary before utilising WPML Media Translation.
- Duplicate all previously created content and translate it into all languages.
- The process of duplicating all preexisting media in order to translate it is exhaustive. If the content has been translated and is also accompanied by media, the translated content will be supplemented by the translated media.
- Create a copy of the featured images for all existing content, so that it may be used in translation. Assuming the original content was translated and featured images were included, the translated content will be updated to include the appropriate featured images.
New media content
- To ensure that all translated versions of recently uploaded media are immediately accessible, we recommend submitting a duplicate copy to the Media Library.
- To facilitate translation, a copy of any recently submitted media is created.
- In order to facilitate translation, this plugin creates a copy of each freshly uploaded featured image.
Media library texts
All the text you add to your image in the Media Library can be translated at once with your post thanks to this feature.
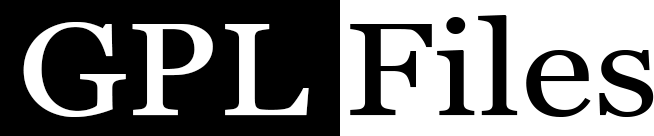

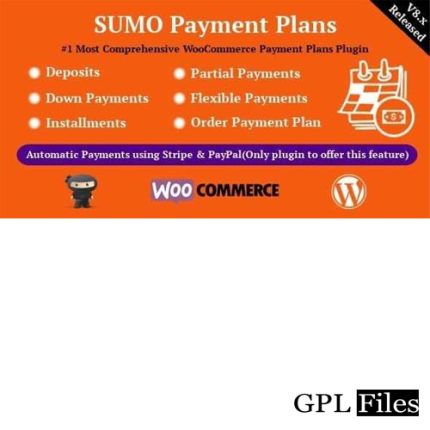
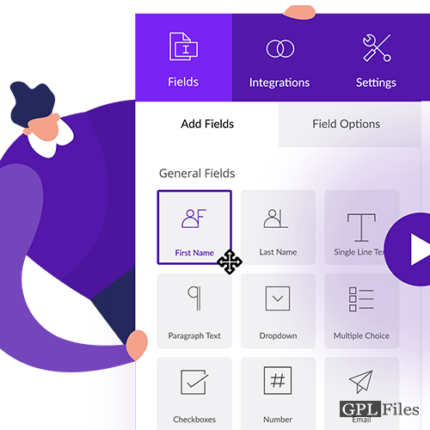
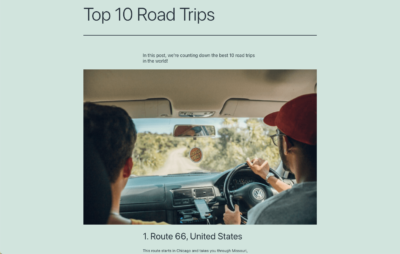

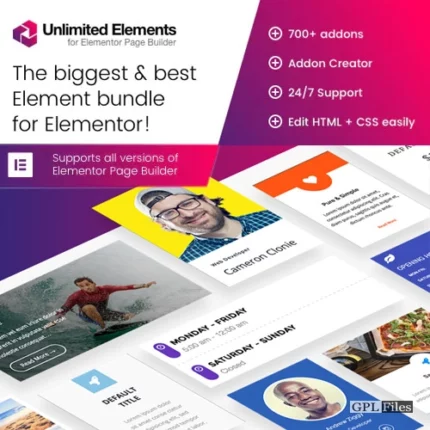
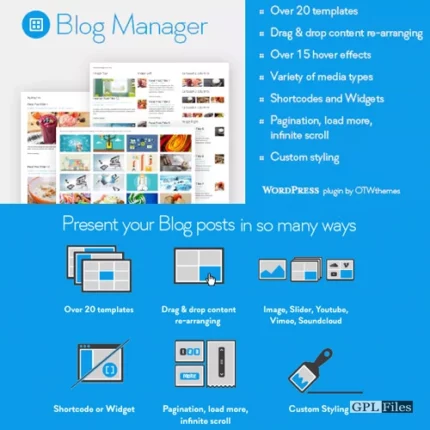
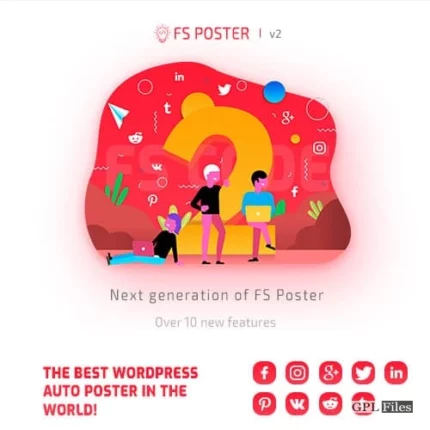
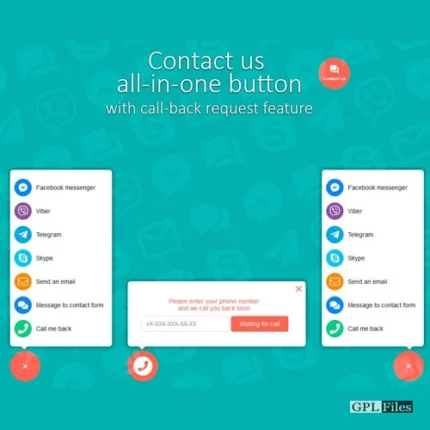
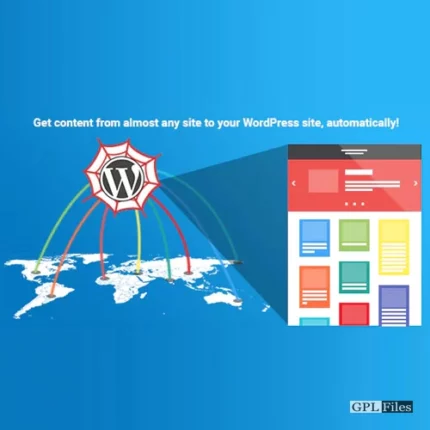
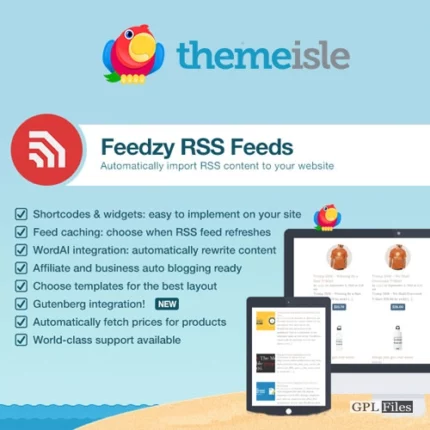
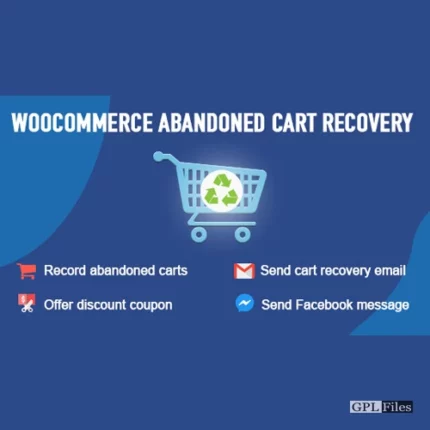
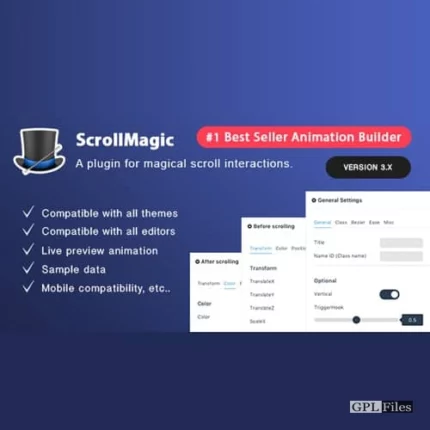

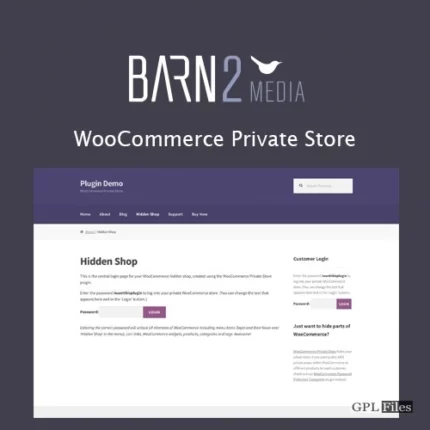
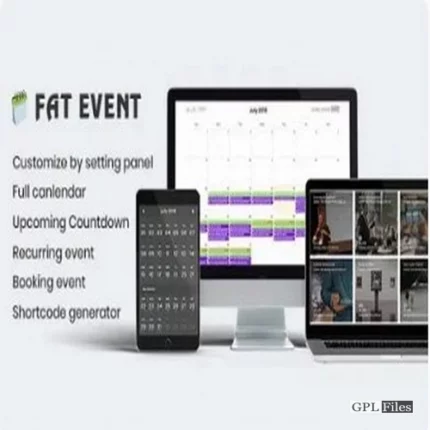

Reviews
There are no reviews yet.