WPML WooCommerce Multilingual
Setting Up the Store Pages
Following the completion of the installation wizard, WooCommerce Multilingual will immediately begin preparing your site’s standard WooCommerce shop pages for use in all of your site’s language versions. WooCommerce WooCommerce Multilingual Status tab is where you’ll find this option if you’d rather do it manually. A notice will appear explaining that the store pages do not exist and offering to create them if you have not yet set up the store pages during the setup phase.
These pages are generated by WooCommerce Multilingual using the translated page titles. The translation of the page titles is something that can be altered at a later time.
Translating Products
Translating Products Automatically
WooCommerce Multilingual allows you to effortlessly translate your entire storefront into many languages. With this feature, you can instantly translate any new or updated material in your online store, including as pages, goods, and product taxonomies.
Choose which items to translate automatically if you only want your articles and pages translated. Subsequently, have them automatically translated in bulk. Product translation can be outsourced to an in-house team or a third-party agency with the help of Translation Management.
Duplicating Products
You don’t have to translate your entire catalogue just to offer it in every language. You can do this by making translated versions of your products. If a product hasn’t been localised yet, you can always rely on the default language.
If you want to know more about these possibilities, check out the page about showing untranslated information in alternate languages.
Translating Product Add-ons
WooCommerce Multilingual makes it possible to localise information about Products that has been added by a third-party extension. By default, in WPML Settings, all the fields and settings from these compatible add-ons are set to Translatable.
Translating Product Variations
Using WooCommerce Multilingual, you can have localised versions of your store’s products generated and kept in sync automatically. In WooCommerce Multilingual, once you’ve created a variation in the default language and saved the product (in the default language), the same variation will be created for all translations of the product.
The Products page is where you’ll go to translate both simple and complex products, including their variants. Your own personal product qualities can be translated alongside your product variant.
The titles of variations can also be translated. Taxonomy tabs may need to be translated if variants make use of global product attributes. Once all attributes have been translated, the variations for the translated items can be generated automatically. Once the product qualities have been translated, the corresponding product variants in target languages must be developed. One way to achieve this is by clicking the “Synchronize attributes and update product variations” button found in the “attribute” sub-tab.
Translating Cart and Checkout pages
The process of translating the WooCommerce Checkout and Cart pages differs slightly from translating the rest of WooCommerce. These translations are typically provided by your site’s theme and plugins, but in some circumstances, you may need to take further action.
Translating Image Texts
By default, WooCommerce Multilingual will keep all product photos in sync between language versions. All photos, such as the featured image, gallery images, and variant images, will be localised consistently across all versions. Caption, title, and description text in images can all be translated alongside the rest of your product.
With Media Translation, you can upload new images to be used in your translations.
Translating Shipping Classes
You can configure multiple shipping methods in WooCommerce. You’ll find the option to do so in the Shipping section of the WooCommerce Settings page. Goods of the same kind can be sorted into the same shipping class. To illustrate, you can set up distinct shipping categories for packages of varying sizes and assign them different prices. The Shipping Classes tab of WooCommerce WooCommerce Multilingual is where you can translate the shipping classes you’ve already created in the site’s default language.
Automatic Inventory and Product Attributes Synchronization
In terms of keeping track of stock, it makes no difference what language a sale was made in. Keep stock using the product setting for the default language. When customers shop from multiple language versions of your store, WooCommerce Multilingual will adjust stock levels for you automatically. Size and weight, for example, are non-textual characteristics of products that deserve equal attention. They must be entered in the system’s default language. This is because WooCommerce Multilingual will standardise them for all translated products.
Clearing Cart Contents When Language or Currency Changes
If you’re using multiple currencies on your site, you get to decide what happens to shoppers’ carts when they switch languages or currencies. By default, your cart’s contents will be synchronised, but if for some reason products aren’t updating properly, you may always start over. This may occur with more complicated items, such as subscriptions or reservations, or with more sophisticated features, such as table-rate shipping. Learn more about how to delete items from your shopping cart when switching languages or currencies by reading our help centre articles.
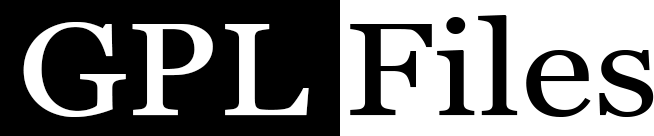

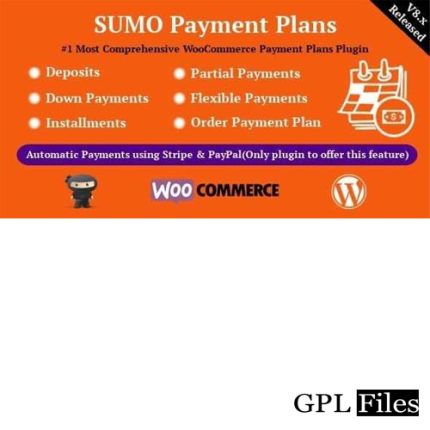
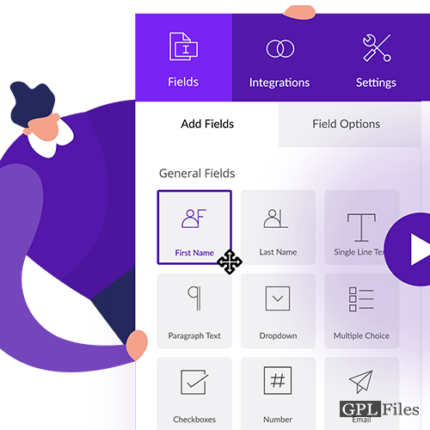
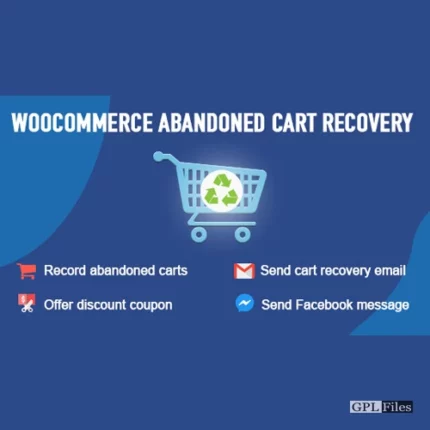

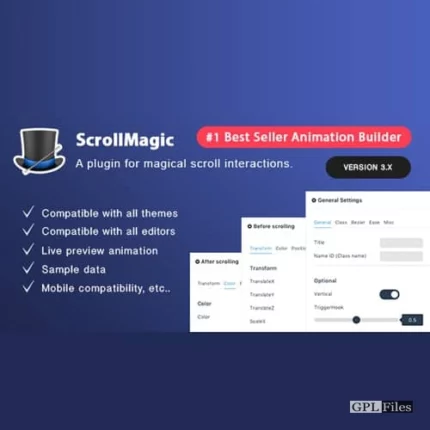
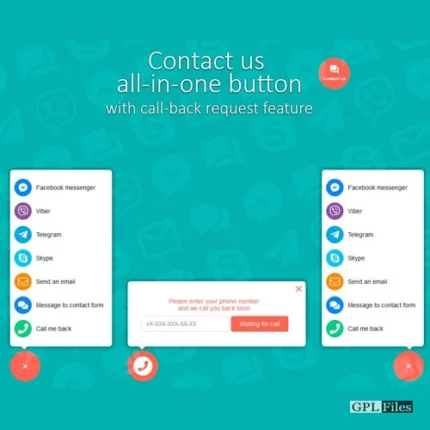
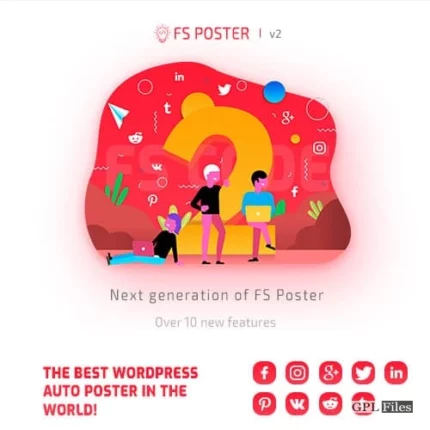
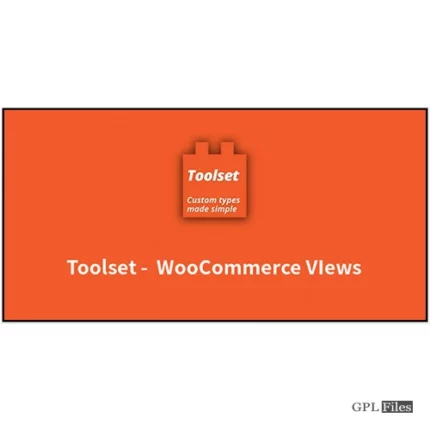
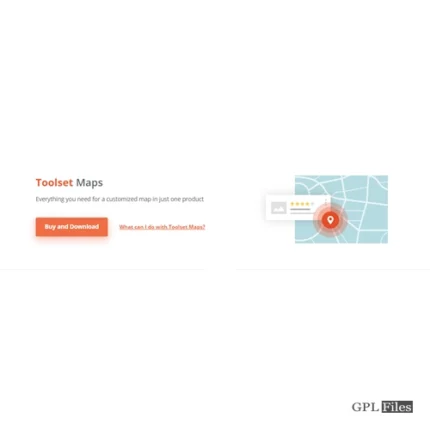
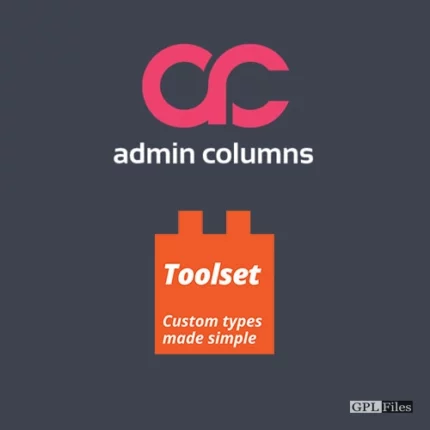
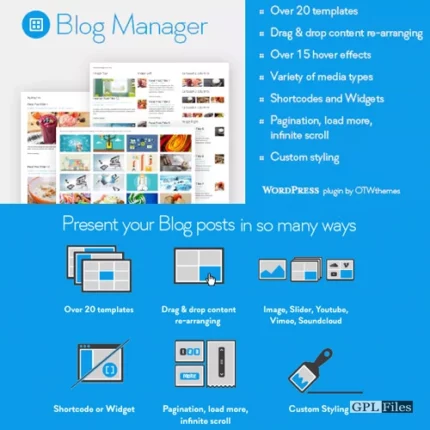
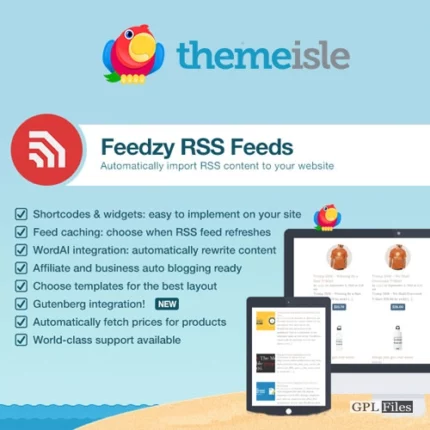
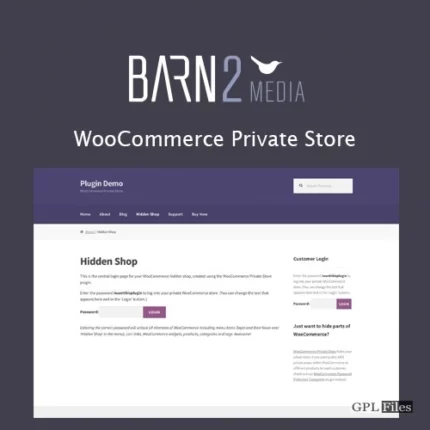
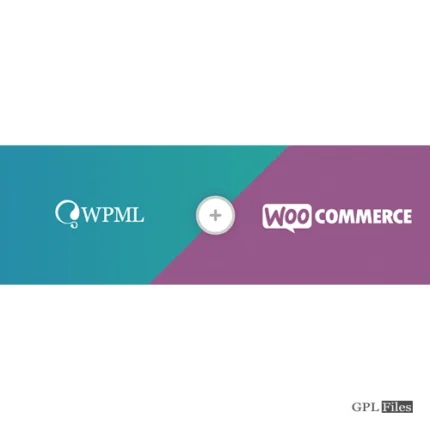
Reviews
There are no reviews yet.