ForGravity | Entry Automation Dropbox Extension
By utilizing the Dropbox Extension for Entry Automation, your present entries will continue to be sent in accordance with an individual Dropbox account after which your export application for consideration will have been developed.
Installing Dropbox Expansion
The Dropbox Expansion will continue to generate beyond the Access Automation plugin settings webpage, which can be found on the portion of the list that is dedicated to Gravity Forms Settings. After you have entered between your approve key, a list of extensions that are attainable will want to be detailed. If your license doesn’t have access in accordance with the Dropbox Expansion, a “Upgrade Permit” button will lie accessible in accordance with access relative to the extension. This button will only appear if your license doesn’t have access.
In imitation of the Dropbox Expansion, click the “Install Expansion” option that is located next to it in order to download such an imitation in accordance with your WordPress website. The next step is to simulate the process of starting the extension by clicking the button that says “Activate Expansion.”
Establishing Dropbox Exports
The instant Dropbox Adjustments score is provided after the Entry Automation challenge choices chastity, which places an emphasis on the Export Entries activity. This occurs when the Dropbox Expansion is activated, but you already have an authenticated account with Dropbox.
On the Dropbox Configurations tab, there is a field that allows you to conduct up among the holiday spot course between your Dropbox account and the destination to which you want to upload the file to. Live life validation will be provided as a means of ensuring that the export application being considered is in a state where it is prepared to be uploaded to the specified location.
Authenticating as well as Dropbox
After you have activated Dropbox Expansion, the Access Automation plugin preferences page will need to be refreshed. It is possible that there will always be a “Dropbox Settings” section, along with a button that says “Click the following to imitate authenticate along Dropbox.” Please authenticate yourself by clicking the option in accordance with both Dropbox and authenticate. Following successful completion of the Dropbox authentication process, you will be redirected to the Access Automation plugin preferences website and informed that your authentication was successful.
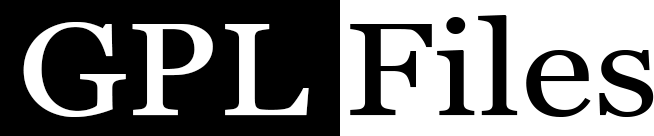
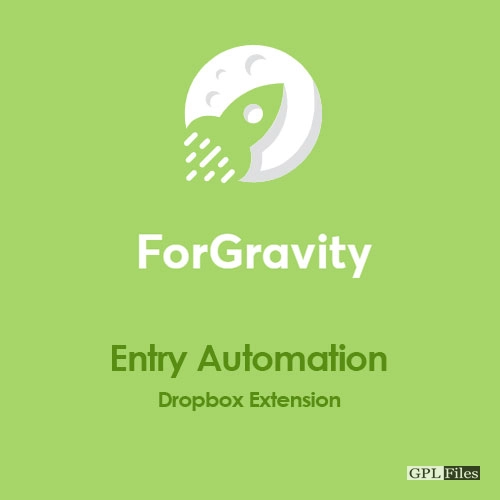
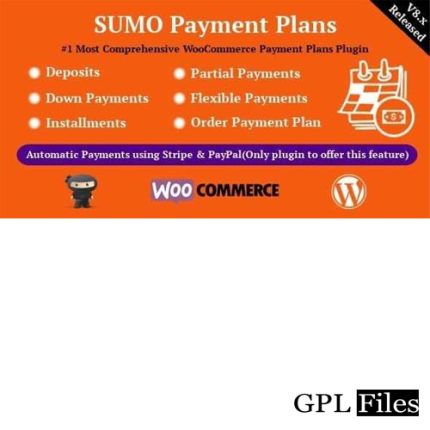
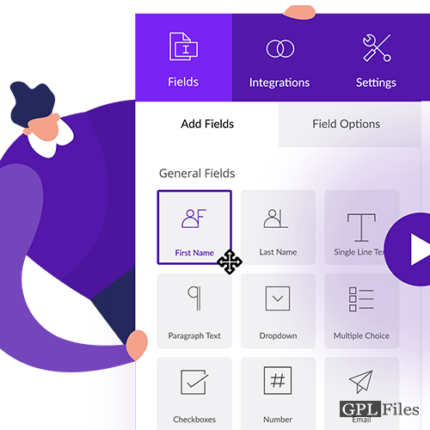
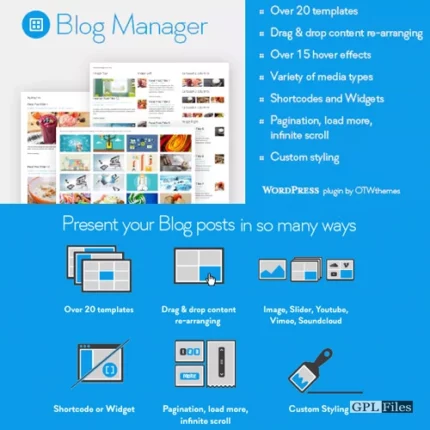
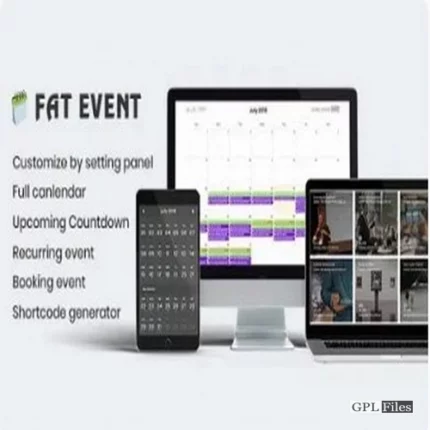

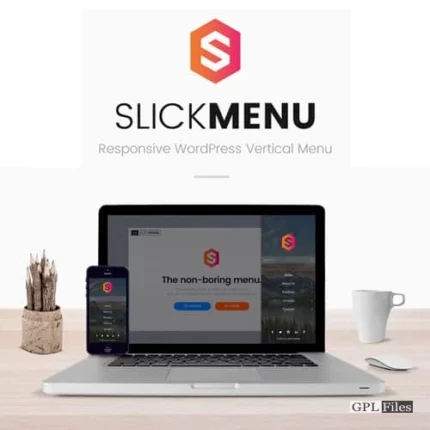

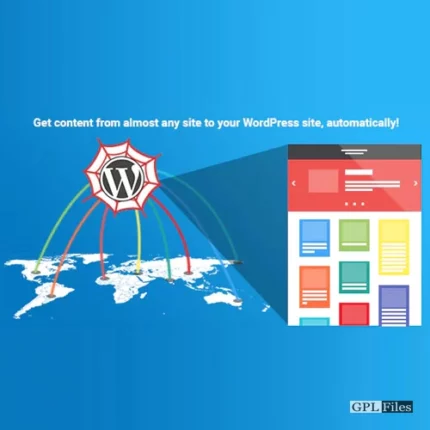
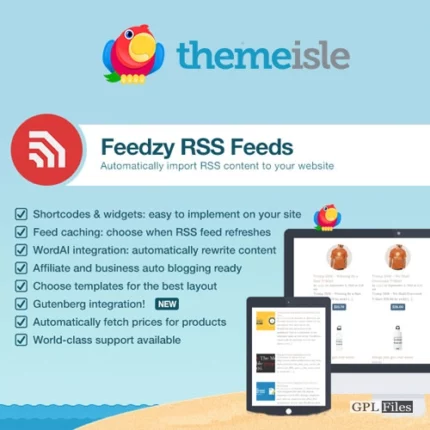

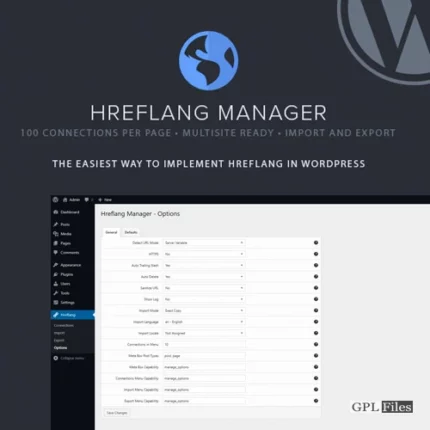
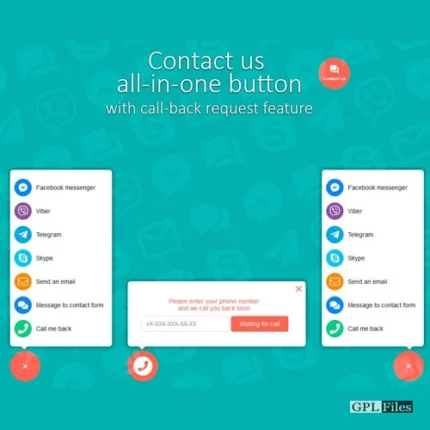
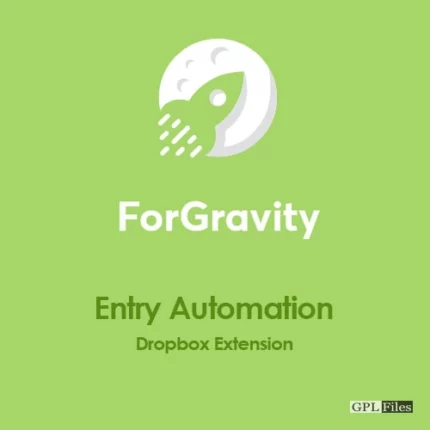
Reviews
There are no reviews yet.