Give – Form Field Manager
Form Field Manager, often known as FFM for short, is a premium GiveWP Add-on that gives you the ability to add individualised form fields to the contribution forms that you create using GiveWP. Simple fields may be seen on forms and contain things like checkboxes, dropdown menus, radio buttons, and more. The file upload field and the powerful repeater field are two examples of the more complicated form fields that you might include.
How to Use Form Field Manager
The process of adding, repositioning, and changing the needed form fields for your application may be accomplished by using the Form Field Manager. The procedure has been designed to be easy to understand and adaptable.
How to Add a Form Field
The first thing you need to do in order to customise your contribution forms is add a form field. Click the button that corresponds to the kind of field you would like to add to the form in order to do so. This results in the field being added to the interface.
Editing a Form Field
After you have added a form field, it is essential that you change it so that it meets the requirements that you have specified. To make changes to a form field:
- If the options for the field are not already visible, clicking will bring them into view.
- You may provide a header or label for the field on the front end of the form by adding a “Field Label.”
- Depending on the kind of field, complete the remaining available options.
Placement of the fields on the form
Form Field Manager gives you the ability to incorporate user-defined fields into a specific part of each form. You are able to insert fields in certain areas of the form by using the dropdown menu that is located underneath the field selections.
Saving Form Fields
Don’t forget to save the contribution form once you’ve personalised the form fields and added them to the website; this step is very important. If you go to the Publish metabox and click the “Update” button, all of your changes will be saved successfully.
Conditional Logic and Field Visibility
You are able to apply conditional logic to the display of fields on the form using Form Field Manager. This logic is dependent on the values of other fields on the form. The “Field Visibility” option on the form gives you the ability to selectively show a field or area of the form depending on the value of one of the other form fields.
Field Visibility Example
Take a look at this scenario to get a sense of how effective this feature may be in certain situations.
An organisation would want to extend an invitation to a celebration with catering to all contributors who have contributed more than $1,000 to the cause. They are able to put three fields into the form thanks to the field visibility settings in Form Field Manager. These fields will only be visible to the appropriate donors under the appropriate circumstances.
Conditional Field Visibility Tips
The choices for adjusting the visibility of the field are both versatile and strong. Several factors that should be kept in mind
Required fields are only required when displayed
In the event that a mandatory field is hidden as a result of the value of another field, the form will be submitted without a value for the needed field. You shouldn’t conceal any mandatory information unless you’re OK with the possibility of receiving donations without that data.
All Donation Form fields can be used to determine conditional visibility.
Not just the three fields described above can be utilised for conditional display; any field at all can. This indicates that the trigger for displaying your custom field might be the Donation amount, first name, remark, or any other field. You may already hear the wheels in your head turning as you consider the possibilities. To utilise a field as the trigger that is not a checkbox, radio button, or dropdown menu, use the inspect tool in your browser while viewing the front of the form, and then copy the value of the “name” field into the input for the Field Name.
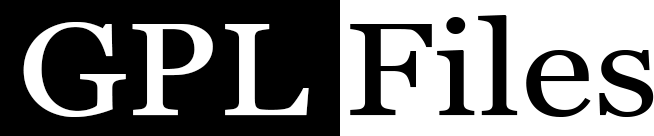
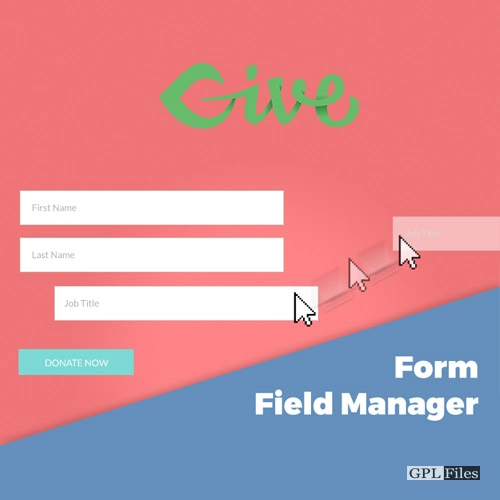
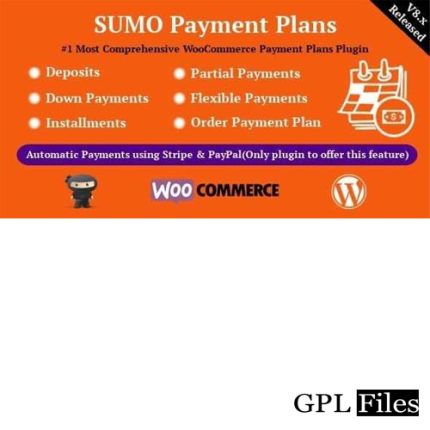
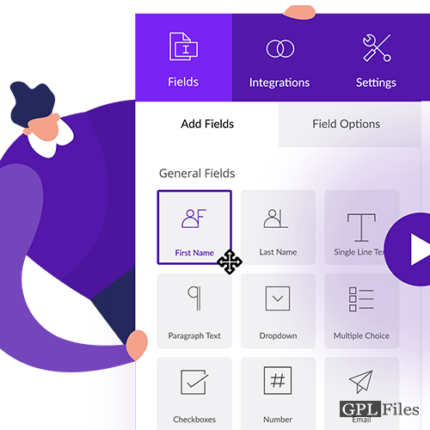
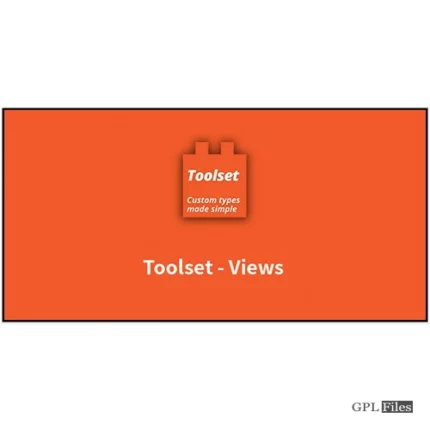
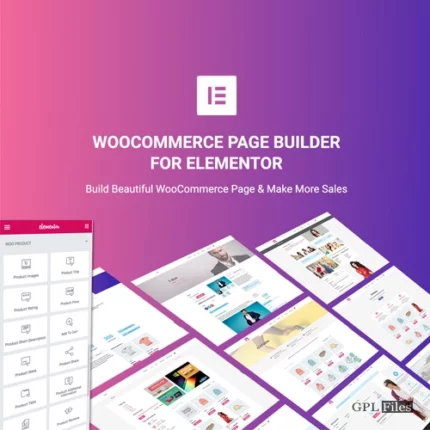
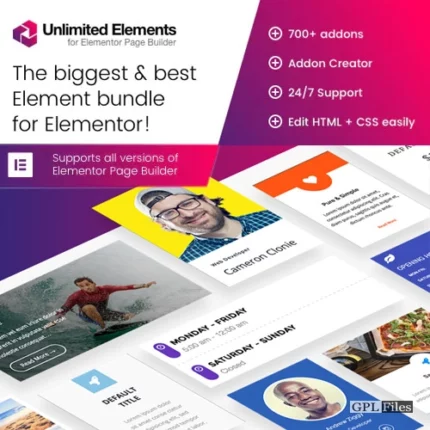
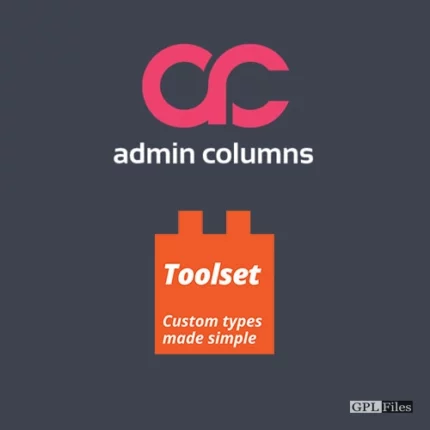

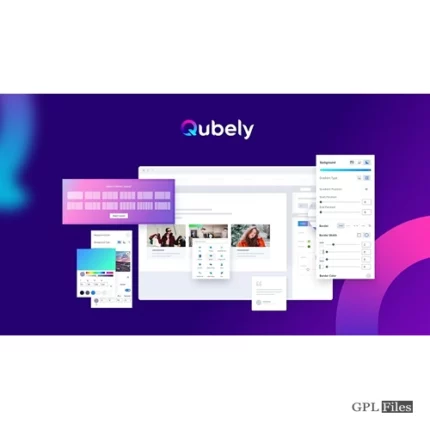

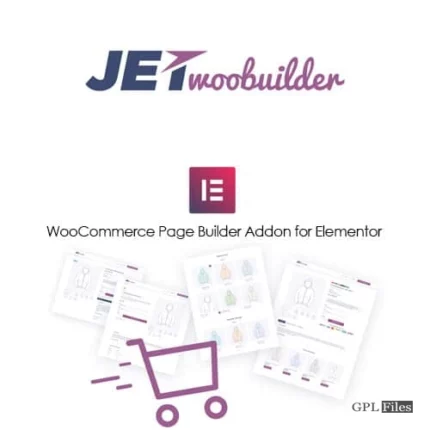
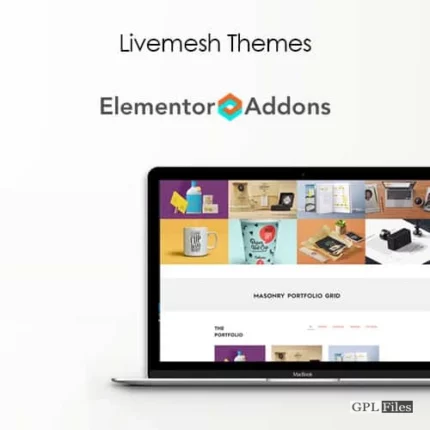
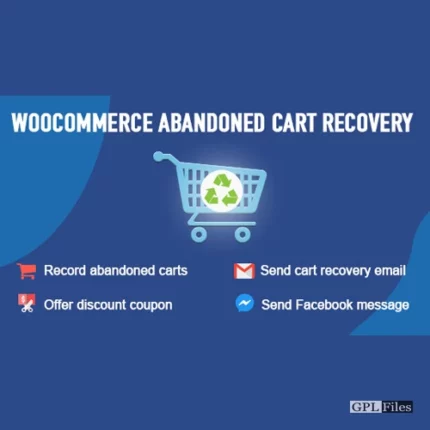
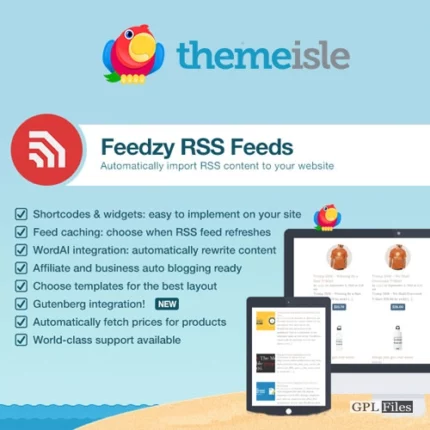
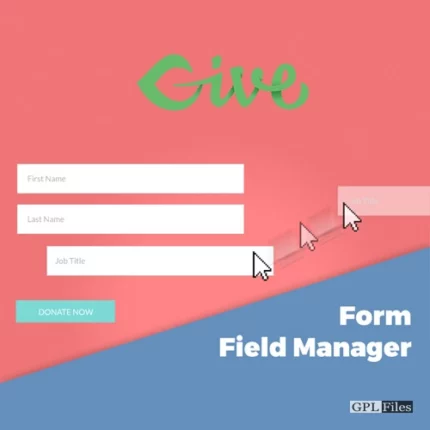
Reviews
There are no reviews yet.