WooSheets
WPSyncSheets This is the highest available tier of the WooCommerce Google Sheets Plugin, which allows you to manage and customise your WooCommerce orders in a flexible manner within a single Google spreadsheet. It is possible for it to generate sheets based on the various order statuses that are defined on the page that contains the basic settings. Your spreadsheets will be more effective and easier to maintain thanks to additional features such as frozen headers, click to sync, static sheet headers, product- and order-specific row data, and backdrop row colours. It is possible to export all of your WooCommerce orders by using Google Sheets.
WPSyncSheets
- Everything from “Orders” to “Products” to “Customers” to “Coupons” and “Events” can easily be synchronised with a single Google Spreadsheet.
- Clicking “Click to Sync” will cause an immediate and automated synchronisation of all existing orders with the order status sheets.
- Order Wise and Product Wise row data, customers are able to simply manage all of their orders according to the order row or product row data contained inside the sheet.
- You can edit orders from the administrative side, and such changes will reflect themselves in Google Spreadsheets automatically.
- On the settings page, there is an option to create a new spreadsheet along with new sheets based on the status of the orders.
- Using the setting page option, you may quickly freeze the header row, which is the first row of the sheet.
- When you enable order status, a new sheet in your existing spreadsheet is generated and given the same name as the feature itself: the order status sheet.
- Offers support for multiple languages, including French, German, and Chinese in particular.
- Create a new spreadsheet and export all of the orders for a certain product along with the product categories and date range.
- Users are given the opportunity to add backdrop row colour in an odd or even manner, with the result being calculated according to their order id.
- To maximise the efficiency of their company, manage all of the orders within a single Google Spreadsheet.
- Compatible with around thirty different plugins provided by third parties, such as those dealing with order status and sheet headers.
- enables sorting of the sheet headers and display of the data in the exact order that the user requires.
- You can edit the sheet headers by using the simple text fields that are provided. If you modify the name of the sheet headers, the spreadsheet headers will be updated automatically.
- The “All in one” order status option enables the complete list of orders to be viewed in a single Google spreadsheet.
- It not only generates the typical WooCommerce order status sheets, but it will also save new orders in a Google Spreadsheet based on the order status.
- It is permissible to copy the same columns into the rows, such as “Billing First Name,” “Billing Last Name,” and so on.
- To make it easier to create and manage their orders, add a custom order status to WooCommerce.
Create, View & Clear Spreadsheet
WPSyncSheets possesses fundamental configuration options such as new, view, and clear, which are detailed further down.
Create New Spreadsheet
When a user selects the generate new spreadsheet option from the WPSyncSheets settings, the plugin will immediately create a new spreadsheet and sheets in the Google Drive that are based on the current status of the orders.
View Spreadsheet
If a user want to view the currently active spreadsheet, they can do so by selecting the straightforward option “View Spreadsheet” on the general settings page.
Clear Spreadsheet
There is an option provided for the user to clear all of the orders from the spreadsheet, which is referred to as the clear spreadsheet option. This option is available when the user wants to delete all of the data from the orders.
Default Order Status
Users have the option to enable or disable WooCommerce’s nine pre-configured order statuses, which are as follows: Pending Orders, Processing Orders, On Hold Orders, Completed Orders, Cancelled Orders, Refunded Orders, Failed Orders, Trash Orders, and All Orders.
A new sheet within the spreadsheet will be created and given the same name as the order status if the user chooses to enable the default order status. Orders will be replaced according to the name of the order status whenever users establish new order statuses or update existing order statuses.
Sheet Headers
Sheet Headers are the headers that appear at the beginning of each new row in a spreadsheet. You have the option to enable or disable sheet headers. It will delete itself from the active spreadsheet on its own, and if it is currently set to disable mode, you will have the option to turn it back on.
If you select the Select All option, every sheet header will be automatically enabled, but selecting the Select None option will disable all of the sheet headings. Users are also able to alter the name of the sheet header, which will result in an automatic update to the spreadsheet. The first row of the sheet headers will be sorted by the sheet header sorting feature according to the preferences that the user has selected on the setup page.
Select Product Category
Users are able to select the product category choice that corresponds to the data that they wish to add into the Google spreadsheet regarding WooCommerce Orders. If they do not want to include any of the categories, they can easily disable that option, which will prevent those orders from being entered into the Google spreadsheet.
Sheet Headers options
Product Name As Sheet Headers
The first thing that users need to do in order to establish the product name as the header of the sheet is to enable the button that says “product name as sheet headers.” After that, the columns will be produced on their own automatically. When you select a dropdown in the spreadsheet and then click “Append after dropdown,” all of the product names that are in between those two selections will be appended.
Custom Static Headers
User can easily add custom static sheet headers and also sort with other sheet headers. They can have access to add a new sheet header of their own choice.
Sync, Freeze & Color Options
Sync Orders
When it comes to the “Click to Sync” feature of WPSyncSheets, as this is a very crucial component of the software. When a user clicks on this button, an automatic synchronisation of all the user’s previous WooCommerce orders into the spreadsheet using the settings they choose will take place.
Freeze Headers
If the user selects the “freeze header” option within the spreadsheet, they will be able to lock the first row of their sheet header column. This will ensure that the first column is always visible on the screen, regardless of whether the user scrolls down or views the rest of their sheet.
Row Background Color
This feature allows users to add background row color in odd & even manner, it will be calculated as per their order id.
Key Features
A comprehensive selection of WPSyncSheets features that will make it easier for you to complete your orders in record time.
- Manage
- Orders
- Order Wise
- Row Data
- Auto Order ID/
- Edit Orders
- New Spreadsheets
- and Sheets
- Freeze
- Header
- Default Order
- Status Sheets
- Enable/Disable
- Sheet Headers
- Multi
- Language
- Export
- Orders
- 25+ Plugins
- Compatibility
- Sheet Headers
- Sorting
- Products Name as
- Sheet Headers
- Edit Sheet
- Headers
- All in one
- Sheets
- Custom Static
- Headers
- Category
- Filter
- Allow To Copy
- Same Columns
- Custom Order
- Status
- Productwise
- Row Data
- Background
- Row Color
- Download &
- Clear Spreadsheet
- Date
- Time
- Format
- Type
- View
- Spreadsheet
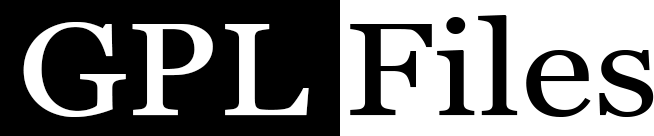

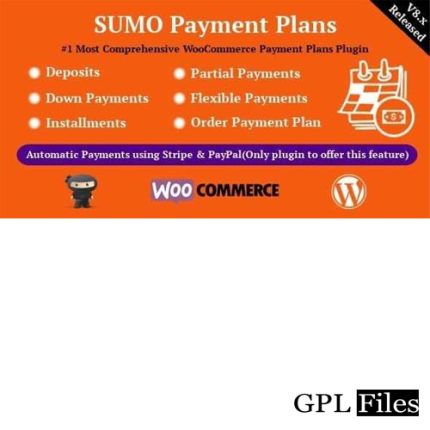
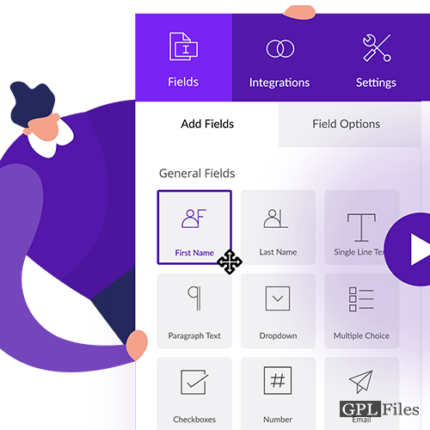
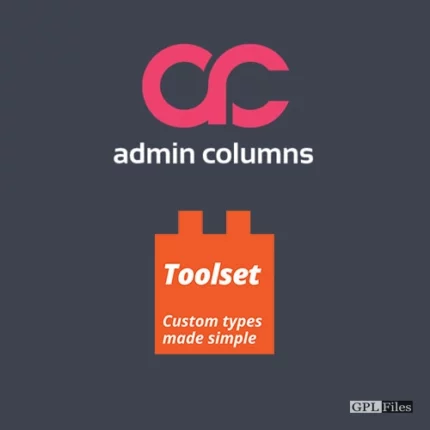
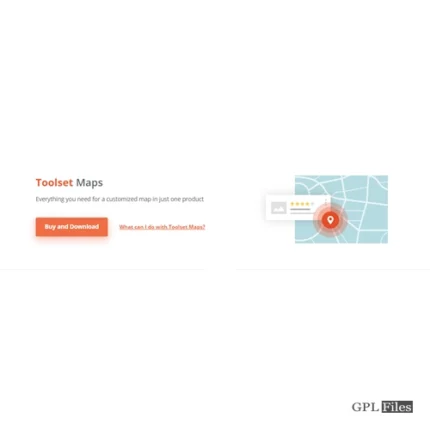
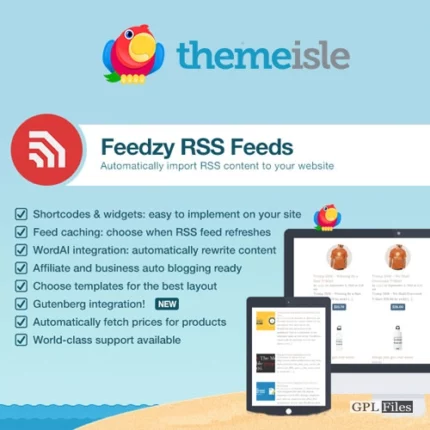
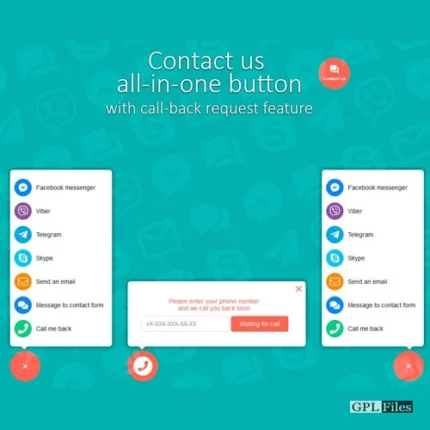
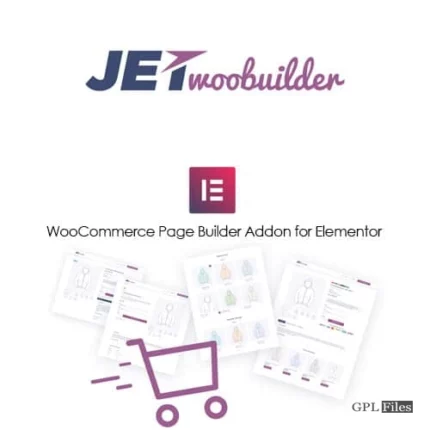
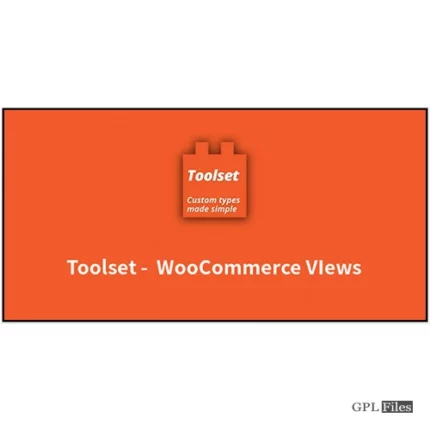
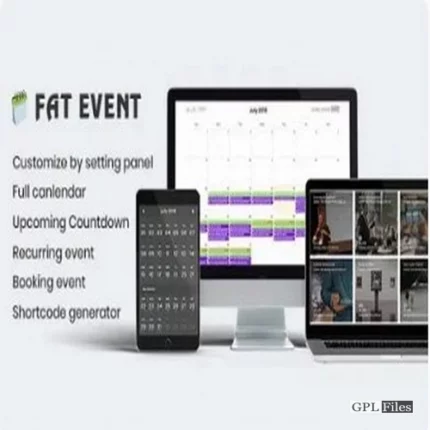

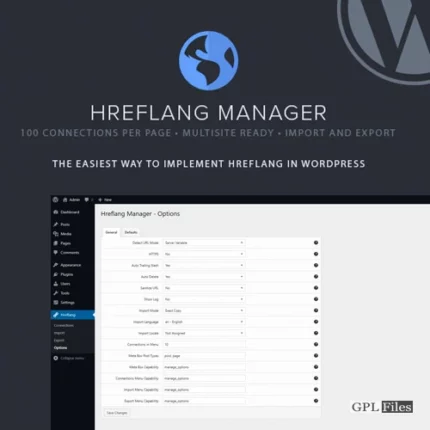
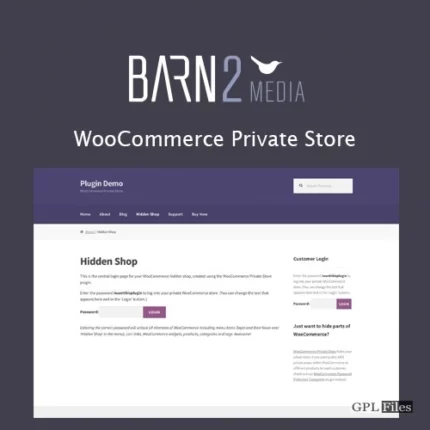

Jack (verified owner) –